

Um LaTeX sinnvoll nutzen zu können, braucht man (prinzipiell) nicht nur ein Programm, sondern drei:
Zum einen benötigt man einen Editor. In diesen wird der Text mit den dazugehörigen Formatierungsbefehlen, also der Quellcode eingegeben. Als Editor genügt ein einfacher Texteditor, wie z.B. das Notepad. Es empfiehlt sich allerdings einen speziellen LaTeX-Editor zu nutzen, da dieser unter Anderem auch bei der Fehlersuche hilft. TeXstudio ist zum Beispiel ein empfehlenswerter LaTeX-Editor der die meisten Unterstützungsfunktionen bietet. Dann braucht man ein Satzprogramm, also das „eigentliche LaTeX“ welches diesen Quellcode auswertet. Das Satzprogramm bekommt man normalerweise als Bestandteil einer Distribution. Die Distribution ist der Kern eines TeX-Systems. In ihr sind weitere wichtige Zusätze vorhanden, wie z.B. oft benötigte Pakete. Eine sehr bekannte Distribution ist TeX Live. Am Ende fehlt dann nur noch ein PDF Betrachter, wie der Adobe Acrobat Reader der das fertige Dokument anzeigt.
Grundsätzlich können Editoren, Satzprogramme und Betrachter beliebig kombiniert werden.
Im Folgenden gibt es eine Schritt für Schritt Anleitung, wie mit einem Windows Betriebssystem ein LaTeX-System bestehend aus TeX Live und TeXstudio installiert werden kann. Einen extra PDF Betrachter benötigt es hier nicht, da dieser bereits bei TeXstudio integriert ist.
Wenn beide Elemente installiert sind, sollte man in der Lage sein PDF-Dateien aus TeX-Dokumenten zu bauen. Falls es hierbei Schwierigkeiten gibt, findet sich unten eine Schritt-für-Schritt-Anleitung für die Installation unter Windows.
System: Windows 10
Browser: Google Chrome
Die Screenshots zeigen zwar das Jahr 2022, der Prozess hat sich seitdem jedoch nicht verändert.
Die TUG ist die internationale Vereinigung von TeX Nutzer:innen. Auf ihrer Seite https://www.tug.org/texlive/windows.html findet man einen Link mit dem TeX Live aus dem Internet heruntergeladen werden kann. Alternativ geht auch dieser Diretlink.

Wenn die Datei vollständig heruntegeladen ist zu Ende geladen ist, muss man ihn öffnen. Dies funktioniert, indem man direkt auf das Symbol klickt oder über den Auswahlpfeil die Option „Öffnen“ wählt.

Falls der Download im Browserfenster nicht mehr zur Verfügung steht, ist er ebenso im Ordner „Downloads“ auf dem Rechner zu finden und von da jederzeit durch Öffnen installierbar.
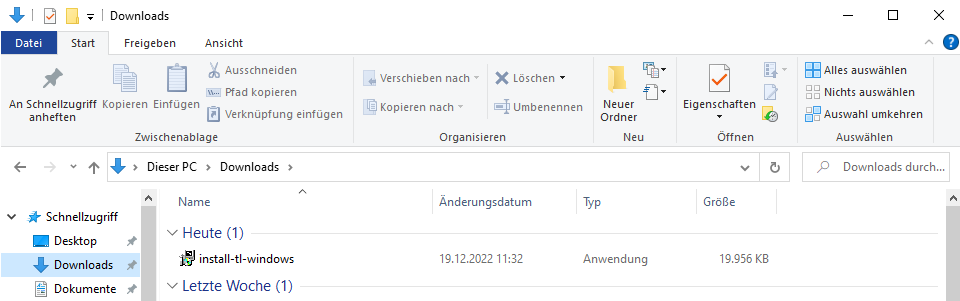
Da es sich bei dem TeX Live Installer nicht um kommerzielle Software handelt, kommt es unter Windows zu einer Warnmeldung „Der Computer wurde durch Windows geschützt“.
Bei dieser Meldung steht die Option „Weitere Informationen“ zum Anklicken zur Verfügung. Diese muss ausgewählt werden, damit fortgefahren werden kann.
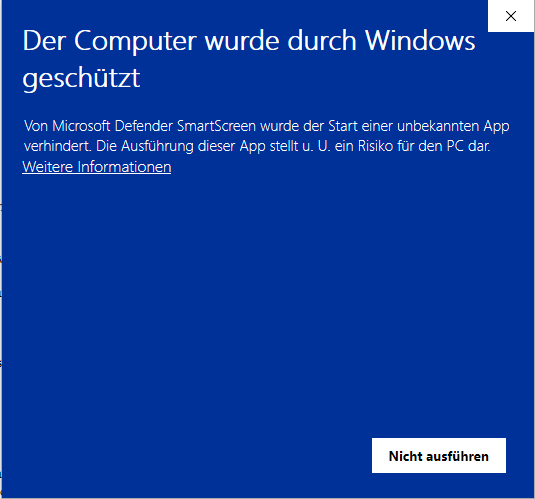
Nun erscheinen die weiteren Informationen und die zusätzliche Möglichkeit „Trotzdem ausführen“. Auf „Trotzdem ausführen“ klicken.
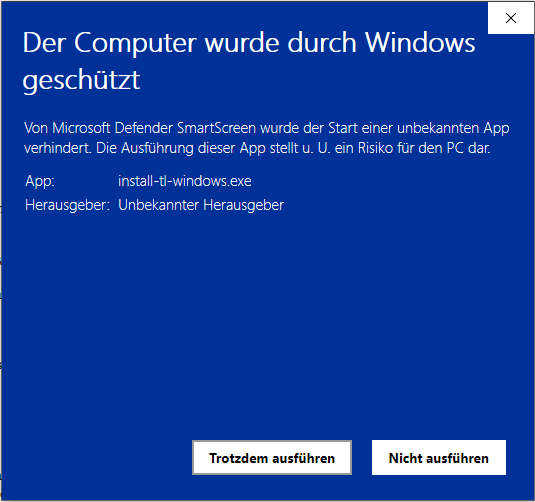
Der TeX Live installer öffnet sich.
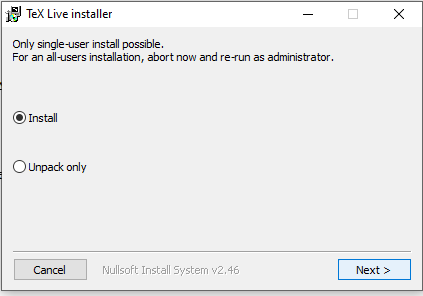
Die Auswahloption „Install“ kann ausgewählt bleiben und mit „Next >“ bestätigt werden.
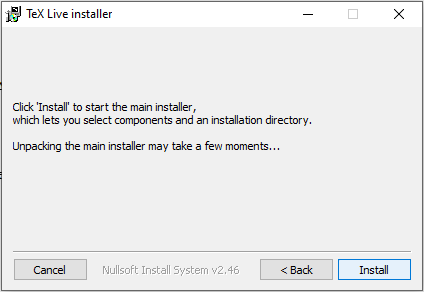
Auch hier kann durch einen einfachen Klick auf „Install“ fortgefahren werden.
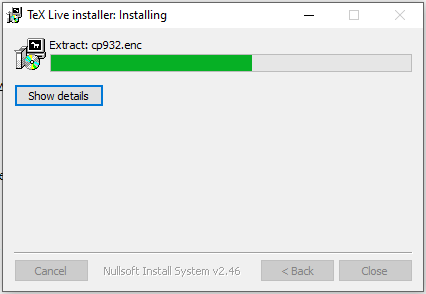
Nachdem der Ladebalken durchgelaufen ist, erscheint für kurze Zeit ein Fenster in dem der TeX Löwe zu sehen ist.
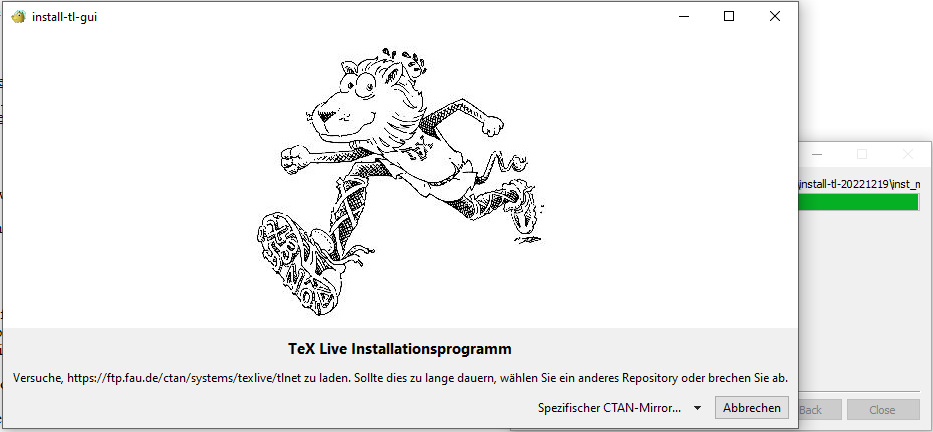
Wenn sich dieses wieder geschlossen hat, öffnet sich ein neues mit dem TeX Live 2022 Installationsprogramm. Auch hier können die ausgewählten Standartoptionen beibehalten und durch einen Klick auf „Installation“ bestätigt werden.
Wenn hier direkt „Installation“ ausgewählt wird, wird ein komplettes TeX Live Paket installiert. Diese Installation kann eine Weile dauern und nimmt in Summe etwas mehr als 8 GB Speicherplatz ein. Es ist daher möglich gezielter auszuwählen, welche Elemente installatiert werden sollen und welche nicht. Falls das passieren soll, wird unter Fortgeschritten erklärt, welche Auswahl sinnvoll sein könnte.
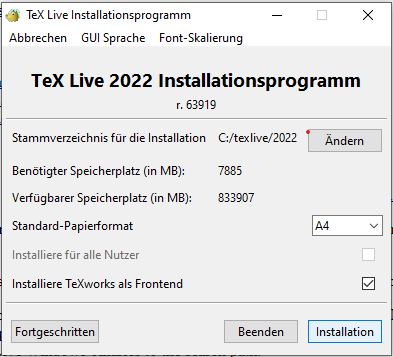
Die Installation beginnt. Dieser Vorgang kann eventuell sehr lange dauern. Während dieser Zeit sollte man den Rechner nicht ausschalten. Falls es jedoch in dieser Zeit zu einem Abbruch kommen sollte, dann kann die Installation jederzeit wieder neu begonnen werden.
Jetzt heißt es warten.
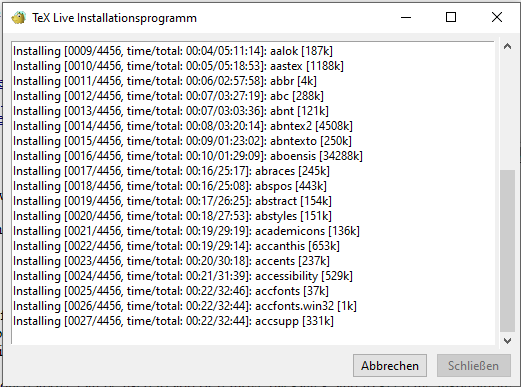
Sobald im Text die Worte „Willkommen bei TeX Live!“ auftauchen und die Option „Schließen“ auswählbar ist, ist die Installation abgeschlossen.
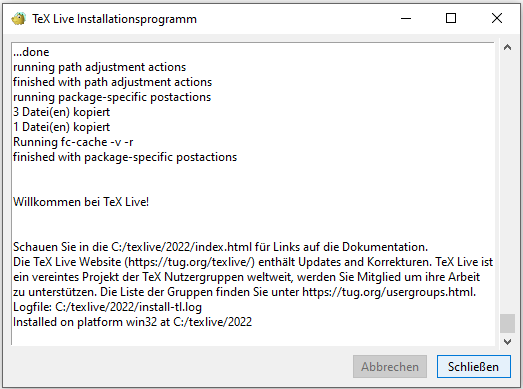
Jetzt reicht ein letzter Klick auf „Schließen“ und die aktuelle Version des Textsatz-Systems TeX Live ist fertig installiert und einsatzbereit.
TeX Live enthält extrem viele sehr spezielle Pakete. Es ist daher nicht auf jedem Computer sinnvoll alle Pakete zu installieren, insbesondere wenn Speicherplatz beschränkt ist, oder die Zeit knapp. Das Menü für die Fortgeschrittene Installation erlaubt hier etwas genauer zu konfigurieren, was installiert erden soll und was nicht.
Nachträglich können auch beliebig Pakete nachinstalliert werden. Wenn also zunächst zu wenige Pakete ausgewählt wurden, ist das kein Problem. Allerdings benötigt die spätere Installation dann eben eine Internetverbindung.
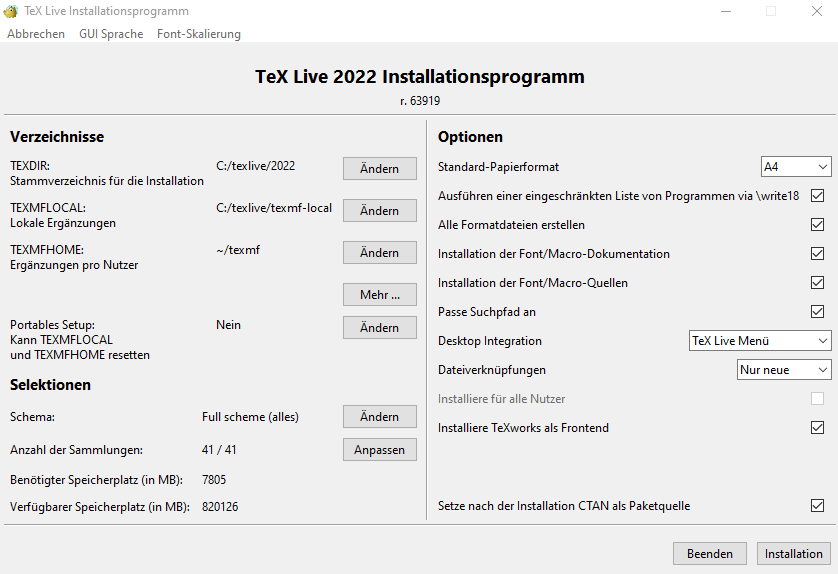
Die Auswahl der Pakete ist entweder über ein Schema möglich oder über einzelne Sammlungen. Bei den Sammlungen sind auch explizit eizelne Sprachen aufgeführt, sodass es möglich ist nur die Sprachen zu wählen, die man auch verwenden möchte. Der nachfolgende Screenshot zeigt das Auswahlfender für Sammlungen.
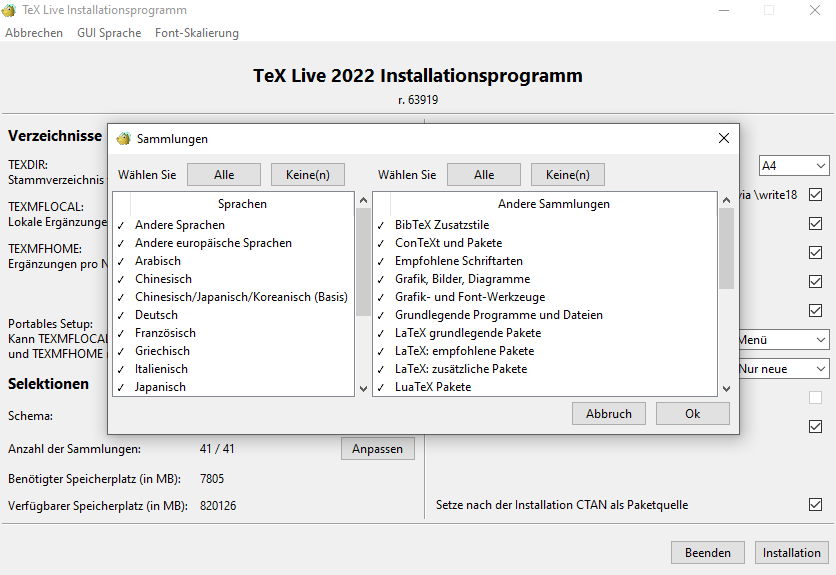
Da in der hier empfohlene Editor TeXstudio ist, kann zusätzlich auch der in TeX Live enthaltene Editor TeXworks bei der Installation ausgelassen werden. Dies kann auch im Hauptfenster explizit gewählt werden („Installiere TeXworks als Frontend“).
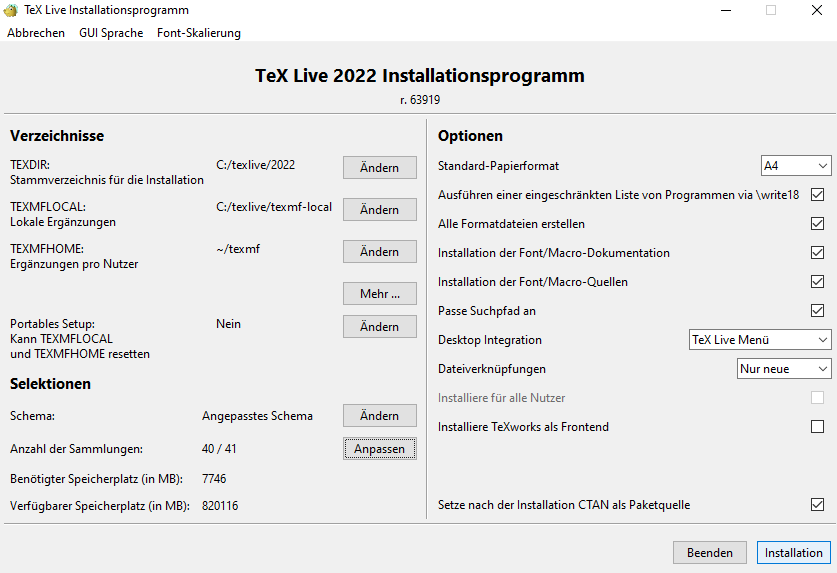
System: Windows 10
Browser: Google Chrome
Installieren kann man TeXstudio über den Link https://www.texstudio.org/.
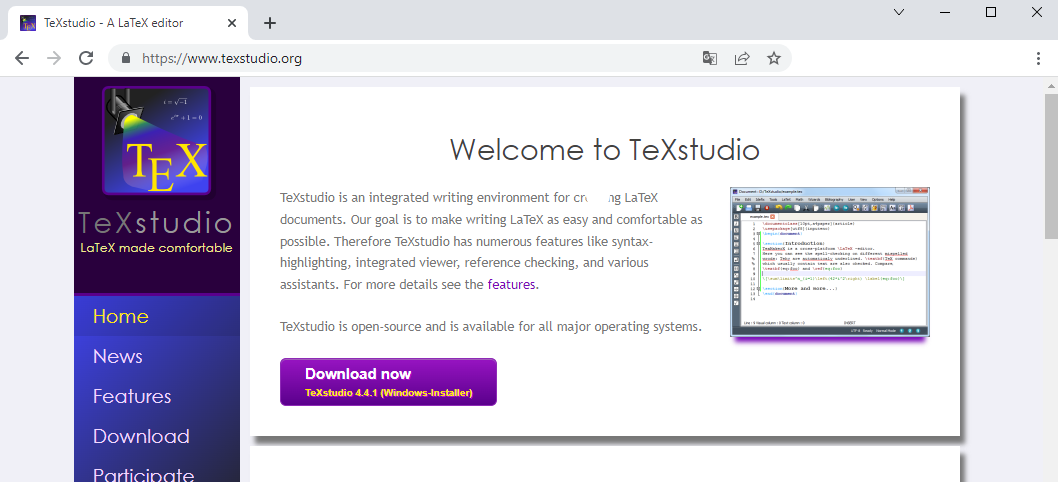
Sobald die Seite im Browser geöffnet ist, findet man auf der Startseite einen lila farbenen Button „Download now“. Auf diesen muss man klicken.
Daraufhin erscheint unten im Browserfenster der Download.

Wenn dieser zu Ende geladen ist, muss man ihn öffnen. Dies funktioniert, indem man direkt auf das Symbol klickt oder über den Auswahlpfeil die Option „Öffnen“ wählt.

Falls der Download im Browserfenster nicht mehr zur Verfügung steht, ist er ebenso im Ordner „Downloads“ auf dem Rechner zu finden und von da jederzeit durch das Öffnen installierbar.
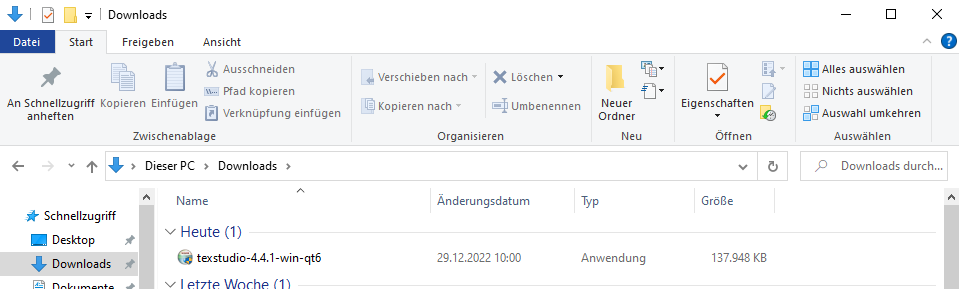
Ein Sicherheitsfenster öffnet sich und möchte, dass die Installation bestätigt wird. Hier muss man auf „Ja“ klicken.
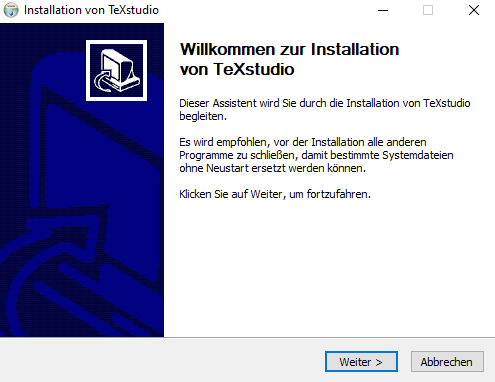
Die TeXstudio Installation öffnet sich.
Um mit der Installation zu beginnen, muss man mit „Weiter >“ fortfahren.
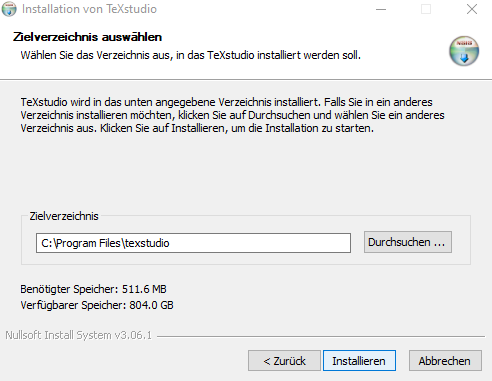
In diesem Fenster wird das Zielverzeichnis ausgewählt. Dies ist das Verzeichnis, in das TeXstudio installiert wird. Auch hier empfiehlt es sich das standardisierte Verzeichnis zu nutzen und mit dem Klick auf „Installieren“ weiterzumachen.
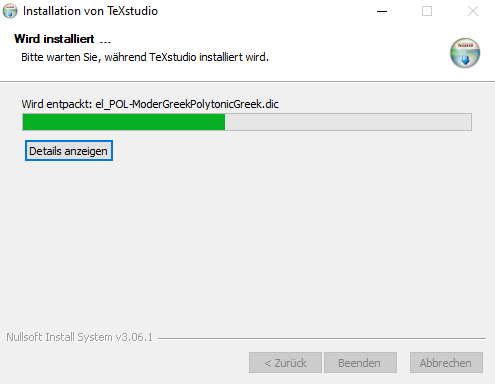
Der Installationsvorgang beginnt. – Dieser Vorgang nimmt nicht viel Zeit in Anspruch.
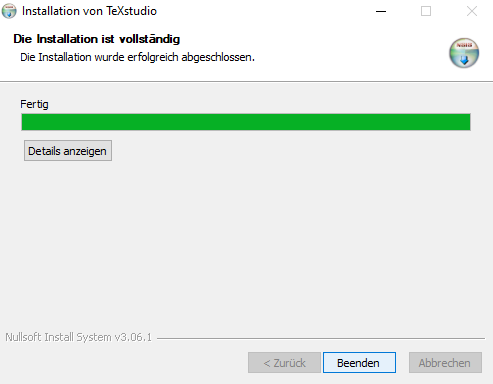
Sobald der Button mit „Beenden“ blau leuchtet, ist die Installation vollständig. Mit dem Klick auf „Beenden“ wird der Vorgang abgeschlossen und die aktuelle Version ist fertig installiert.